نحوه گرفتن اسکرین شات روی هر دستگاهی/بخش اول
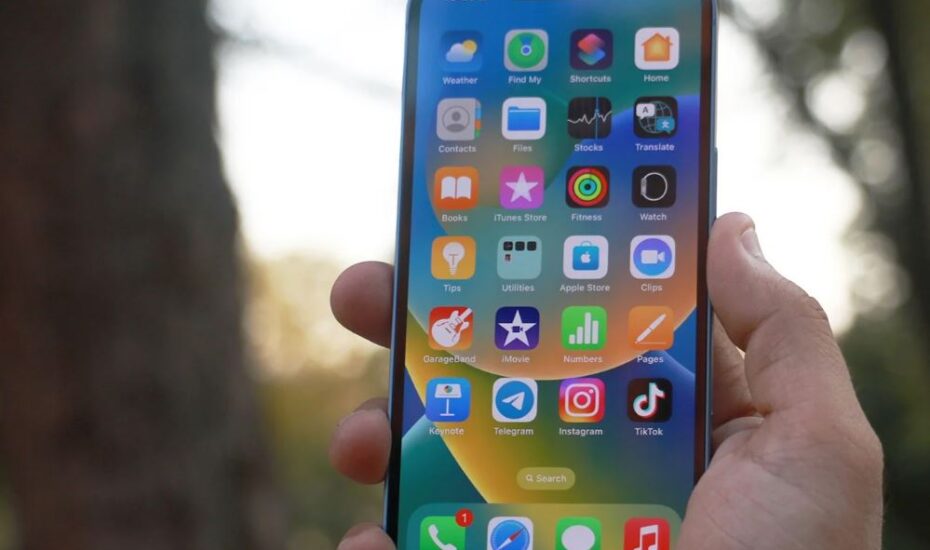
قطعا گاهی اوقات نیاز دارید تا از صفحه دستگاه خود همچون گوشی یا تبلت اسکرینی ثبت کنید تا بتوانید اطلاعات آن را به افرادی نشان دهید.
بازتاب- از این رو گرفتن اسکرین شات روی دستگاهی چون گوشی یا تبلت امر مهمی بوده و نحوه انجام آن هم اهمیت بسیاری دارد. این سوالی است که همه ما در برههای از زمان از خود پرسیدهایم: چگونه از این مورد اسکرین شات بگیرم؟ دلیل خوبی برای آن وجود دارد، زیرا دانستن اینکه دقیقاً چگونه آن متن خندهدار، ایمیل عجیب و غریب یا امتیاز بالا را ثبت کنید، برای همیشه مفید است. در برخی از دستگاهها، به نظر میرسد که گرفتن اسکرین شات فرآیند طولانیتری میطلبد.
در ادامه راهنمای جامعی برای گرفتن اسکرین شات در محبوبترین پلتفرمهای تلفن، تبلت، رایانه شخصی و بازی، از iOS و macOS گرفته تا ویندوز و اندروید، جمعآوری کردیم. اگر شما یا عزیزانتان که سواد فنی کمتری دارند، متوجه میشوید که نحوه گرفتن عکس مناسب را فراموش کردهاید، این را یک منبع همهجانبه در نظر بگیرید.
نحوه گرفتن اسکرین شات در آیفون
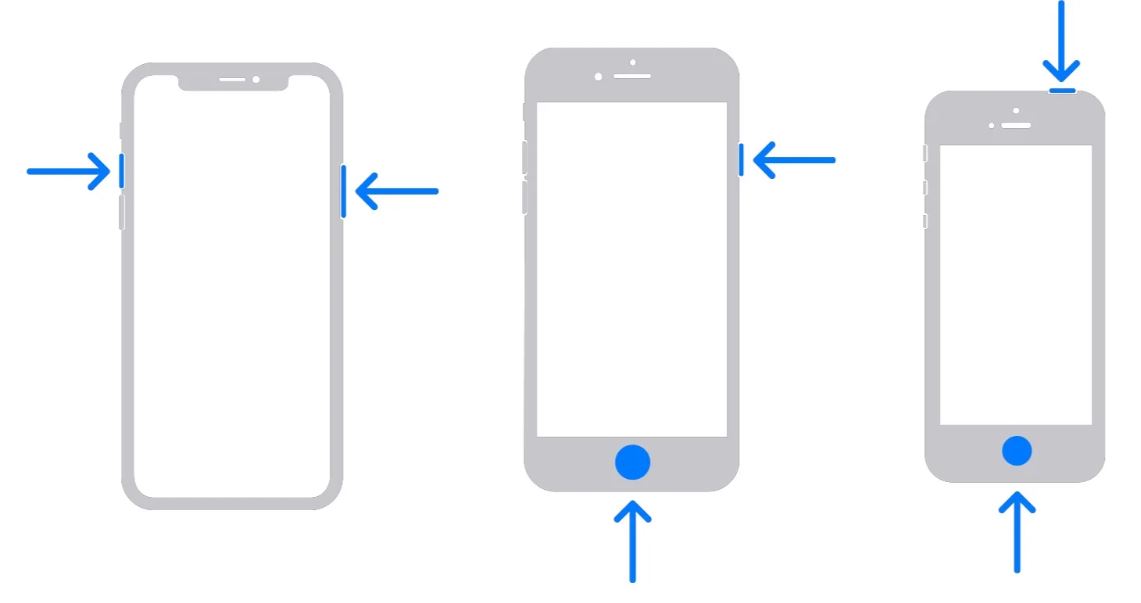
اگر یک آیفون اخیر بدون دکمه فیزیکی Home دارید، میتوانید با فشار دادن همزمان صدا و دکمه سمت راست، از صفحهنمایش عکس بگیرید. اگر صدای شما روشن باشد، صدای شاتر را میشنوید و پیش نمایش کوچکی از اسکرین شات را در گوشه سمت چپ پایین صفحه میبینید. سپس میتوانید روی آن پیشنمایش ضربه بزنید و اسکرینشات را در صورت نیاز ویرایش کنید.
در آیفونهایی که دارای دکمه Home هستند، مانند iPhone SE، دکمه Home و دکمه سمت راست را همزمان فشار دهید. و برای آیفون های قدیمی که دکمه خواب/بیداری در بالای دستگاه قرار دارد، به جای آن دکمه بالا و دکمه هوم را همزمان فشار دهید.
برای یک روش جایگزین، میتوانید از ویژگی Back Tap iOS نیز استفاده کنید، که به شما امکان میدهد فقط با دو یا سه ضربه زدن به پشت آیفون خود یک اسکرین شات بگیرید. برای فعال کردن آن، به Settings > Accessibility > Touch بروید، Back Tap را انتخاب کنید و تنظیمات Double Tap یا Triple Tap را روی Screenshot قرار دهید. شما میتوانید از این ویژگی برای انجام عملکردهای دیگری مانند فعال کردن سیری یا روشن کردن چراغ قوه خود نیز استفاده کنید.
اگر فشار دادن چند دکمه به طور همزمان از نظر فیزیکی دشوار است، گزینه دیگر استفاده از ویژگی AssistiveTouch است. این یک دکمه مجازی کوچک را همیشه بر روی صفحه نمایش قرار میدهد که میتوانید برای دسترسی سریع به منوها و تنظیمات مختلف دستگاه، روی آن ضربه بزنید. برای فعال کردن آن، به Settings > Accessibility > Touch بروید، سپس AssistiveTouch را روی on قرار دهید. از آنجا، با ضربه زدن روی دکمه AssistiveTouch، سپس به Device > More > Screenshot رفته و اسکرین شات میگیرید.
هر چند چندین راه برای سریعتر کردن این فرآیند وجود دارد. ابتدا، میتوانید به تنظیمات لمسی خود برگردید، به زیر « Custom Actions » نگاه کنید، سپس گزینههای Double-Tap یا Long Press را روی Screenshot تنظیم کنید. همانطور که میتوانید حدس بزنید، این به شما امکان میدهد برای گرفتن اسکرین شات، روی دکمه AssistiveTouch دوبار ضربه بزنید یا برای مدت طولانی فشار دهید. از طرف دیگر، میتوانید به قسمت بالا منو Customize بروید و اسکرین شات را اضافه کنید یا به جایگزینی آن بپردازید. با این کار عملکرد اسکرین شات در منوی پیش فرض ظاهر میشود که با فشار دادن دکمه AssistiveTouch پدیدار خواهد شد.
فراتر از آن، همیشه میتوانید از سیری بخواهید که برای شما اسکرین شات بگیرد. بالا کشیدن دستیار صوتی یا گفتن «Hey Siri» یا نگه داشتن دکمه کناری یا صفحه اصلی و گفتن «عکس گرفتن از صفحه» کار را انجام میدهد.
به طور پیش فرض، اسکرین شات شما فقط قسمت قابل مشاهده صفحه نمایش شما را میگیرد. اگر در حال خواندن یک صفحه وب یا اسناد بزرگ هستید و میخواهید بدون گرفتن چندین اسکرین شات از همه چیز عکس بگیرید، میتوانید. کافیست روی پیشنمایش اسکرین شات وقتی آشکار شد ضربه بزنید، سپس صفحه کامل را در بالا قبل از ذخیره عکس خود انتخاب کنید.
برای پیدا کردن اسکرین شاتهای خود در iPhone (یا iPad)، برنامه Apple’s Photos را باز کنید، به برگه آلبومها بروید، به پایین اسکرول کرده تا به Media Types بروید و سپس Screenshots را انتخاب کنید.
نحوه گرفتن اسکرین شات در آیپد
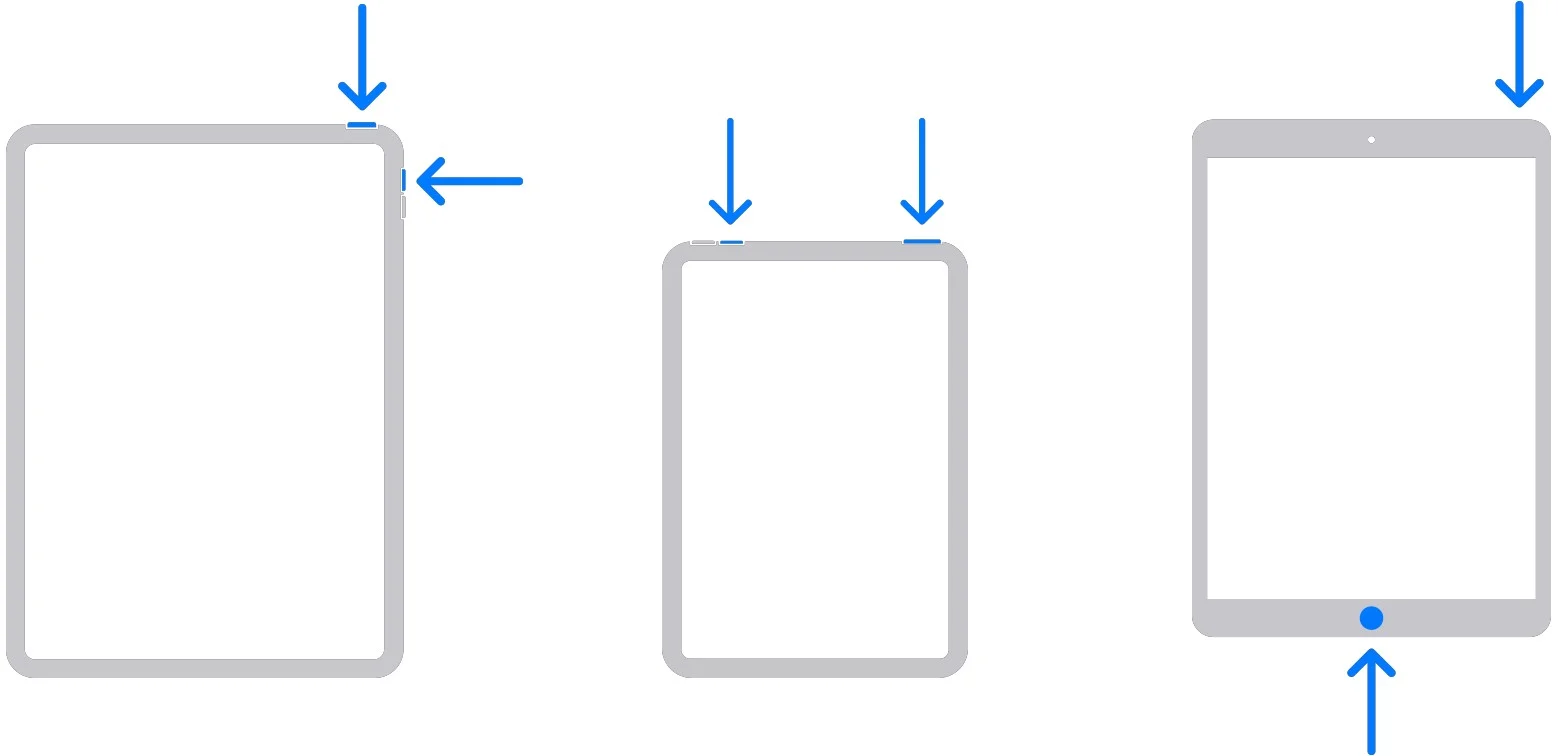
گرفتن اسکرین شات در iPad تا حد زیادی شبیه کاری است که با آیفون انجام میدهید. اگر آیپد شما دکمه هوم ندارد، دکمه بالا و یکی از دکمههای تنظیم صدا را همزمان فشار دهید. اگر دکمه Home وجود دارد، همزمان دکمه بالا و دکمه Home را فشار دهید.
اگر یک مداد اپل دارید، میتوانید با کشیدن قلم از هر دو گوشه پایین نمایشگر خود به سمت بالا عکس بگیرید. استفاده از این میانبر بدون مداد نیز امکانپذیر است: اگر به General > Gestures میروید، مطمئن شوید که اجازه دادن به انگشت برای کشیدن از گوشه روشن است، سپس تند کشیدن در گوشه سمت چپ یا تند کشیدن در گوشه راست را روی Screenshot تنظیم کنید، میتوانید به سرعت از صفحه عکس بگیرید. فقط با انگشت خود از هر گوشه به بیرون بکشید.
Siri و AssistiveTouch نیز همچنان گزینههایی هستند، اگرچه Back Tap در iPadOS در دسترس نیست.
نحوه گرفتن اسکرین شات در مک

راههای مختلفی برای گرفتن اسکرین شات در مک وجود دارد که بیشتر آنها به مقداری از صفحهای که واقعاً میخواهید بگیرید بستگی دارد. سادهترین روش این است که Shift + Command + 3 را روی صفحه کلید خود فشار داده و نگه دارید. این یک عکس فوری از کل صفحه شما میگیرد. دوباره، یک تصویر کوچک پیش نمایش را در گوشه پایین صفحه نمایش خود مشاهده خواهید کرد که میتوانید برای ویرایش سریع روی آن کلیک کنید.
اگر فقط میخواهید از قسمت خاص صفحه نمایش خود اسکرین شات بگیرید، Shift + Command + 4 را فشار دهید. مکان نما ماوس شما به یک تلاقی کوچک تبدیل میشود که میتوانید آن را بکشید تا قسمتی از صفحه را انتخاب کنید که میخواهید عکس بگیرید. در ادامه انجام چند کار را پیشنهاد میدهیم.
- اگر نوار Space را در حین کشیدن خط متقاطع نگه دارید، میتوانید ناحیه عکسبرداری انتخابی را در حالی که در اندازه و شکل فعلی قفل شده نگه دارید، تغییر مکان دهید.
- اگر روی نوار Space ضربه بزنید، خط تیره به نماد دوربین تبدیل میشود. اگر آن را روی یک پنجره یا منوی باز منتقل کنید، سپس کلیک کنید، یک اسکرین شات از آن پنجره یا منو به تنهایی میگیرید. به طور پیشفرض، این عکسها حاشیهای در اطراف لبهها خواهند داشت ، اگر نمیخواهید، میتوانید با نگه داشتن کلید Option (⌥) در حین کلیک کردن، آن را حذف کنید.
- اگر کلید Shift را در حین کشیدن خط متقاطع نگه دارید، در کنارههای ناحیه عکسبرداری انتخابشده به جز یک لبه قفل خواهید شد. این به شما امکان میدهد قبل از گرفتن اسکرین شات، اندازه عکس خود را با دقت بیشتری تنظیم کنید.
- در همین حین میتوانید با زدن کلید Esc اسکرین شات را لغو کنید.
- پس از رها کردن صفحه نمایش یا دکمه ماوس، اسکرین شات گرفته میشود.
نحوه گرفتن اسکرین شات در اپل واچ
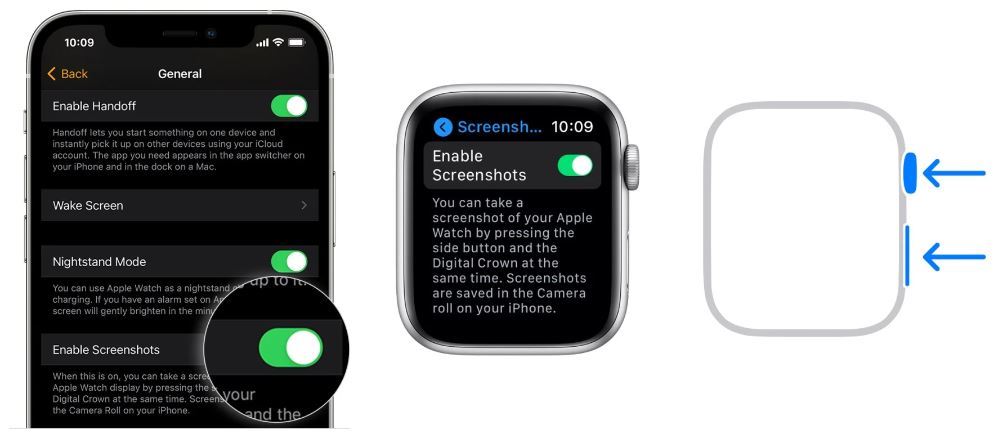
برای گرفتن اسکرین شات در اپل واچ، ابتدا باید این ویژگی را از طریق برنامه تنظیمات در خود پوشیدنی یا برنامه Watch در آیفون خود فعال کنید. در اپل واچ، به Settings > General > Screenshots بروید، سپس Enable Screenshots را روشن کنید. در یک آیفون جفت شده، برنامه Watch را باز کنید، به My Watch > General بروید، سپس به پایین اسکرول کنید و Enable Screenshots را فعال کنید.
وقتی همه چیز آماده شد، میتوانید تاج دیجیتال و دکمه کناری ساعت خود را به طور همزمان فشار دهید تا اسکرین شات بگیرید. عکسهای شما در برنامه Photos در آیفون، در پوشه Screenshots در تب آلبومها ذخیره میشوند.











