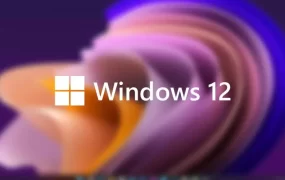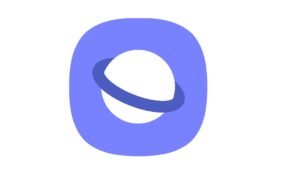با این چند روش سرعت کامپیوتر خود را افزایش دهید/بخش اول
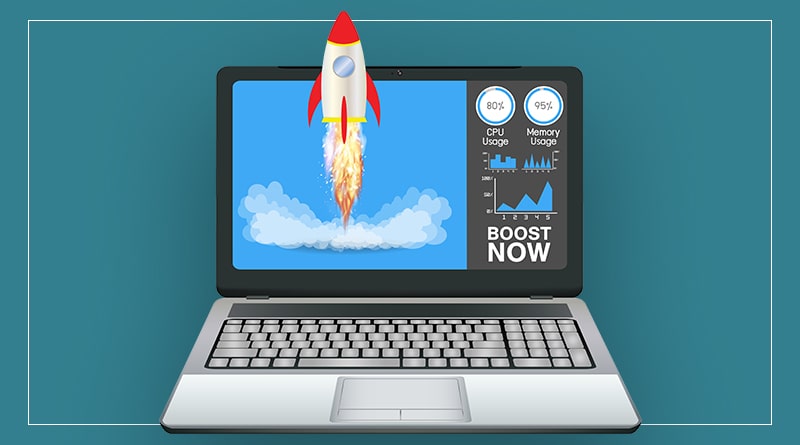
همانطور که میدانید کامپیوتر در حال حاضر به ابزار اصلی ما تبدیل شده و بدون آن نمیتوان کاربری روزانهای در دنیای دیجیتال داشت. همچنین یکی از اصلیترین ابزارهای کاری هم محسوب میشود پس اهمیت دارد از سرعت عملکرد بالایی برخوردار باشد.
«بازتاب»؛ مهتاب جهاندار–برای بازگرداندن شکوه PC و افزایش سرعت کامپیوتر بدون ریست کردن و حذف اطلاعات مهم آن، ما راههایی را پیش پای شما قرار خواهیم داد. مهم نیست از ویندوز ۱۰ استفاده میکنید یا ۸.۱ و یا ۷ ؛ ما برای هر کدام توضیحاتی ارائه دادهایم.
۱. بهینه سازی فضاهای ذخیره سازی
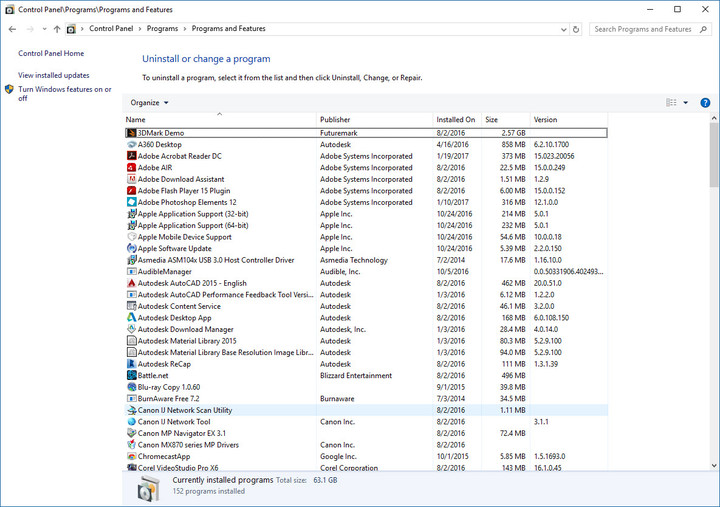
با افت قیمت دیسک های SSD، استفاده از آنها بیشتر شده است و دلیل این استقبال، سرعت بالای آنهاست. شاید تنها مزیت HDD نسبت به SSD، حجم بالای آنها در ذخیرهسازی اطلاعات باشد. شما با هزینهای که صرف خرید یک هارد SSD با ۱ ترابایت حافظه میکنید، قادر خواهید بود یک HDD با ۸ ترابایت حافظه را به خدمت بگیرید. بنابراین با توجه به حجم بالای فایلهای نگهداری شده (تصاویر ۲۰ مگاپیکسلی، ویدیوهای ۴K و غیره)، استفاده از HDD به نظر بهصرفهتر میآید.
هارد HDD فایلها را به صورت بلوکهایی از دادهها در خود ذخیره میکند و به همین دلیل ممکن است این بلوکها در جاهای مختلفی از دیسک پراکنده شوند. فایلهای بزرگ به بلوکهای بیشتری نیاز دارند و به همین دلیل، کپی کردن، کات کردن و حتی حذف کردن آنها به زمان بیشتری نیاز دارد. در واقع مانند دفتر کاری است که هر وسیلهای در گوشهای افتاده باشد. شاید حافظه شما خوب باشد و بدانید هر وسیله را کجا گذاشتهاید، اما پیدا کردن آنها کاری زمانبر است.
به عمل مرتب کردن بلوکها بر روی HDD، یکپارچهسازی (defragmentation) میگویند. با یکپارچهسازی یا defragging فایلها، در واقع بلوکها و اطلاعات آن فایل را در یک مکان جمعآوری کرده، دسترسی به انها سریعتر شده و در نتیجه، افزایش سرعت کامپیوتر را در پی خواهد داشت.
SSD ها به یکپارچهسازی نیاز ندارند زیرا اطلاعات بر روی آنها یکپارچه است. اما در عوض، تکنیکهای ویژهای برای بهینهسازی فضا در SSD وجود دارد. به این تکنیکها، دستورات TRIM میگویند که SSDها را از شر بلوکهای اطلاعات خلاص کرده و باعث افزایش سرعت کامپیوتر میشود.
به دلیل اینکه در سیستم عاملهایی مانند ویندوز ۷ ، بهینه سازی SSD جزیی از امکانات ویندوز نیست، بنابراین ما آن را پوشش نمیدهیم و به شما توصیه میکنیم به دفترچه راهنمای هارد خود مراجعه کنید. در زیر دستورالعمل بهینه سازی یا همان defrag کردن هاردهای HDD و افزایش سرعت کامپیوتر را در هر سه نسخه ویندوز توضیح خواهیم داد:
2-فضای دیسک را آزاد کنید
فضای ذخیره سازی شما ممکن است در طول زمان پر از فایلهای بیاستفاده شده و باعث کندی سرعت ویندوز شود. خوشبختانه ویندوزها ابزاری دارند که این فایلها را به راحتی حذف میکند. این ابزار قادر است فایلهای موقتی مانند کوکیها و فایلهای نصبی را حذف، کش مرورگرها و سطل بازیافت را خالی و فایلهای سیستمی غیر ضروری را دور بریزد. برای استفاده از این ویژگی از راهکار زیر استفاده کنید:
ویندوز ۷
روی دکمه Start کلیک و در قسمت جستجو، عبارت Disk Cleanup را تایپ کرده و در لیست بالا، گزینه Disk Cleanup را انتخاب کنید.
در صورت مشاهده پنجرهای با عنوان Disk Cleanup: Drive Selection درایوی که میخواهید را انتخاب کرده و گزینه OK را بزنید.
اگر میخواهید فایلهای سیستمی قابل حذف را مشاهده کنید، میتوانید دکمه Cleanup System Files را نیز بزنید.
در پنجره Disk Cleanup و در تب Disk Cleanup میتوانید فایلهای مورد نظر جهت حذف را انتخاب و سپس OK کنید.
در پنجره بعدی دکمه Delete Files را بزنید.
ویندوز ۸.۱
روی دکمه Start کلیک و در قسمت جستجو، عبارت Disk Cleanup را تایپ کرده و در لیست بالا، گزینه Free up disk space by deleting unnecessary files را انتخاب کنید.
در صورت مشاهده پنجرهای با عنوان Disk Cleanup: Drive Selection درایوی که میخواهید را انتخاب کرده و گزینه OK را بزنید.
اگر میخواهید فایلهای سیستمی قابل حذف را مشاهده کنید، میتوانید دکمه Cleanup System Files را نیز بزنید.
در تب Disk Cleanup میتوانید فایلهای مورد نظر جهت حذف را انتخاب و سپس OK کنید.
در پنجره بعدی دکمه Delete Files را بزنید.
ویندوز ۱۰
در فیلد جستجوی Cortana عبارت Disk Cleanup را تایپ کرده و گزینه Disk Cleanup را انتخاب کنید.
بقیه مراحل را مانند ویندوز ۸.۱ انجام دهید.
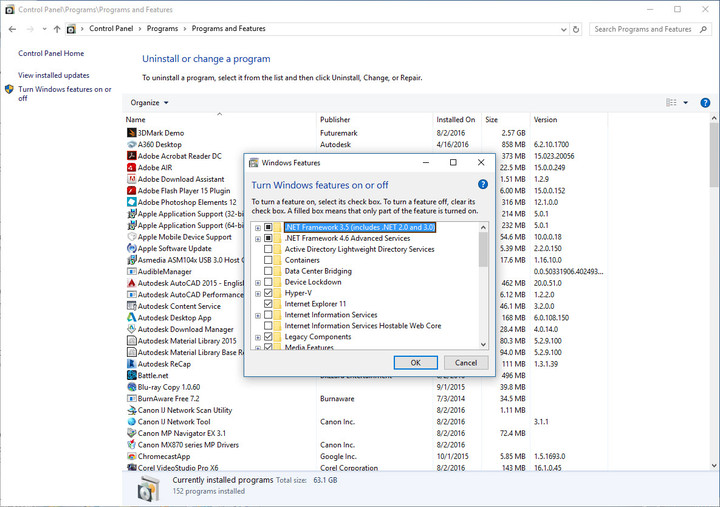
3-اطمینان از عدم ویروسی بودن سیستم
اگر شما آنتی ویروس ندارید، ما به شما انتخاب یکی از بهترین آنتی ویروس ها را پیشنهاد میکنیم. با این کار کامپیوتر خود را از شر ویروسها و بدافزارها مصون بدارید. البته اگر از ویندوز ۱۰ یا ویندوز ۸.۱ استفاده میکنید، میتوانید از آنتی ویروس داخلی مایکروسافت با نام Window Defender استفاده کنید.
برای استفاده از Windows Defender در ویندوز ۸.۱ روی دکمه Start کلیک، سپس عبارت Windows Defender را تایپ کرده و دکمه Enter را بزنید. در ویندوز ۱۰ نیز عبارت گفته شده را در Cortana جستجو کنید. این نرم افزار به صورت اتوماتیک در ویندوزهای ۱۰ و ۸.۱ فعال است و برای اجرای اسکن سریع، کامل و یا سفارشی کاربرد دارد.
این نرم افزار آنتی ویروس در ویندوز ۱۰ دارای گزینههای اضافی نیز هست. برای دسترسی به این گزینهها، به Action Center ویندوز رفته و روی All Setting کلیک کنید. سپس Update & Security را انتخاب و به قسمت Windows Defender بروید. در اینجا قادر خواهید بود تا گزینه محافظت لحظه به لحظه (real-time protection) را فعال یا غیر فعال کنید، از امکان محافظت از فضای ابری استفاده کنید، فایلهای مشکوک را برای پردازش بیشتر و کمک به بهبود عملکرد نرم افزار به سرورهای مایکروسافت بفرستید و دیگر تنظیمات را پیکربندی کنید.
4-حذف نرم افزاری های غیرضروری
به عنوان یک قانون کلی، یک ماشین تمیز، ماشین سریعی نیز هست. به همین دلیل و برای افزایش سرعت کامپیوتر خود، بهتر است برنامههای غیر ضروری را حذف کنید. پس برای داشتن عملکردی مطلوب، بهتر است نرم افزارهایی که از آنها استفاده نمیکنید را از روی سیستم خود پاک کنید. این بهترین راه برای اطمینان از این موضوع است که نرم افزارهای اضافی در بکگراند سیستم فعال نباشند. برای حذف این اپلیکیشنها از روش زیر استفاده کنید:
ویندوز ۷
روی دکمه Start کلیک کرده و به Control Panel بروید.
در قسمت Programs، گزینه Uninstall a program را انتخاب کنید. اگر این گزینه را نمیبینید، با تغییر View در قسمت بالا سمت راست به Category، آن را مشاهده خواهید کرد.
برنامهای که میخواهید حذف کنید را انتخاب و روی Uninstall کلیک کنید.
ویندوز ۸.۱ و ویندوز ۱۰
روی دکمه Start کلیکراست کرده و Control Panel را انتخاب کنید.
در قسمت Programs، گزینه Uninstall a program را بزنید. اگر این گزینه را نمیبینید، با تغییر View در قسمت بالا سمت راست به Category، آن را مشاهده خواهید کرد.
برنامهای که میخواهید حذف کنید را انتخاب و روی Uninstall کلیک کنید.
5-حذف اجزای غیرضروری
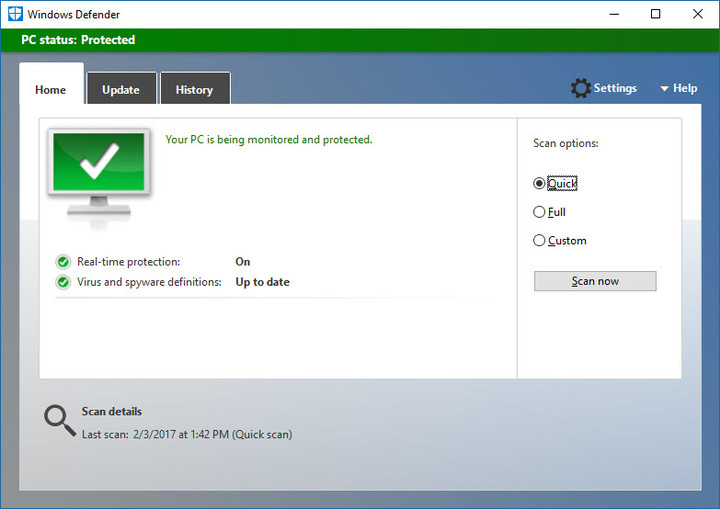
ویندوز اجزای زیادی دارد که برای همه کاربران ضروری نیست. نمونهای از این اجزا شامل سرویسهای اطلاعات اینترنتی (Internet Information Services) برای میزبانی وبسایتها و Hyper-V در ویندوز ۱۰ برای اجرای ماشینهای مجازی است. البته توصیه میشود اگر اطلاعات کافی از این قسمتها و اجزا ندارید، از این مرحله رد شوید و به تنظیمات آن دست نزنید. در هر صورت، برای حذف اجزای غیر ضروری ویندوز به روش زیر عمل کنید:
ویندوز ۷
روی دکمه Start کلیک کرده و به Control Panel بروید.
در قسمت Programs، گزینه Uninstall a program را انتخاب کنید. اگر این گزینه را نمیبینید، با تغییر View در قسمت بالا سمت راست به Category، آن را مشاهده خواهید کرد.
گزینه Turn Computer On or Off را از قسمت سمت چپ انتخاب کنید.
تیک هر قسمت از اجزای ویندوز که احتیاجی به آن ندارید را بردارید و دکمه OK را بزنید.
برای اعمال تغییرات بایستی ویندوز Restart شود. جهت راهاندازی مجدد سیستم روی Restart Now کلیک کنید و برای عدم راهاندازی، Don’t Restart را بزنید.
ویندوز ۸.۱ و ویندوز ۱۰
روی دکمه Start کلیکراست کرده و Control Panel را انتخاب کنید.
در قسمت Programs، گزینه Uninstall a program را بزنید. اگر این گزینه را نمیبینید، با تغییر View در قسمت بالا سمت راست به Category، آن را مشاهده خواهید کرد.
گزینه Turn Computer On or Off را از قسمت سمت چپ انتخاب کنید.
تیک هر قسمت از اجزای ویندوز که احتیاجی به آن ندارید را بردارید و دکمه OK را بزنید.
برای اعمال تغییرات بایستی ویندوز Restart شود. جهت راهاندازی مجدد سیستم روی Restart Now کلیک کنید و برای عدم راهاندازی، Don’t Restart را بزنید.